
This will give you results, very similar to Camera Raw’s Clarity. Create a new layer and use the Clone Stamp tool to cover any parts that are missing. Use the lasso tool to select each piece and copy-paste them into separate layers.

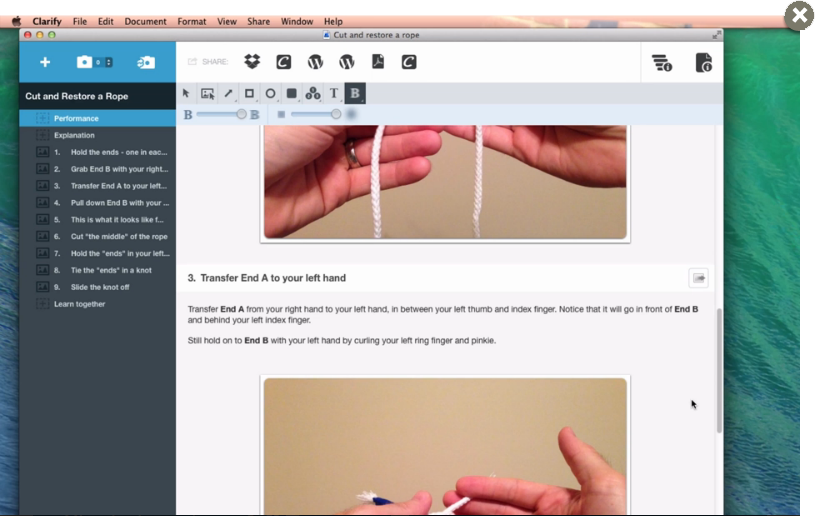
#CLARIFY PHOTOSHOP PATCH#
Towards the bottom of it, you will see an option called “Midtone Contrast”. You can easily patch these photos in Photoshop. Take the first “Amount” slider all the way down to 0 and make your way down that list. The Office’s other types of application forms do not contain fields where applicants can disclaim unprotectable material such as AI-generated content. Drag the Threshold slider to the right to minimize sharpening of image elements you don’t want to emphasize, like grain in the sky. Drag the Radius slider to set the width of the sharpening effect at image edges. Drag the Amount slider to set the strength of the sharpening effect. When you select this adjustment, the first thing it will try to do is to brighten the shadows by 35%. To the extent, however, that an artist uses the AI-powered features in Photoshop, the edits will be subject to the above analysis. In the Filter menu, choose Sharpen > Unsharp Mask. This hidden gem is under Image -> Adjustments -> Shadows/Highlights… The one at the top is the original photograph, and the one at the bottom is the same photograph with only the Clarity slider set to +100īut that’s in Camera Raw, how do you do that in Photoshop? There is not an adjustment there called “Clarity”! Unlike the Contrast slider, Clarity does not make the highlights brighter and shadows darker (that’s what contrast means) uniformly. Used in a small dose, like a sprinkle adding clarity Power Photoshop users have long known the value of using the Unsharp Mask filter to apply local. Tim’s Quick Answer: You can actually access the Clarity adjustment in Photoshop by applying the Camera Raw filter to any image layer in Photoshop.
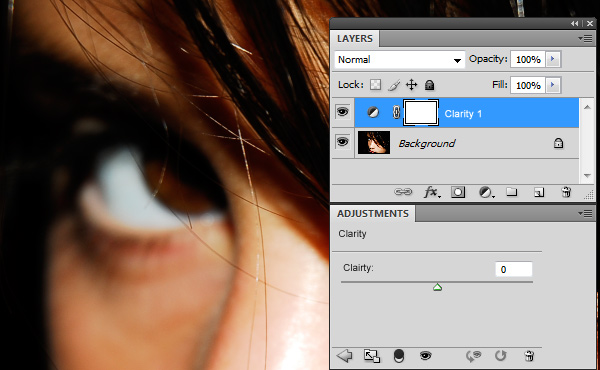
You know that awesome Clarity adjustment in Camera Raw? It is used to increase the midtone contrast in the image.


 0 kommentar(er)
0 kommentar(er)
